LaTeXの環境構築
はじめに
卒業研究の論文のため、Dockerを用いてLaTeXの環境構築を行う。このページでは、環境構築の一連の流れを記載する。
参考サイト
環境
- Visual Studio Code
- WSL2
- Docker
- Git、GitHub
Dockerのpull
以下のコマンドでLaTeXのimageをpullし、無事にpullできているかの確認までを行う。
$ docker pull ghcr.io/being24/latex-docker:latest $ docker images
以下の画像のように出力されていれば、無事にpullすることができている。

テンプレートのクローン
今回はこのレポジトリをクローンする。
まずはページを開き、画面右上のUse this templateをクリックする。
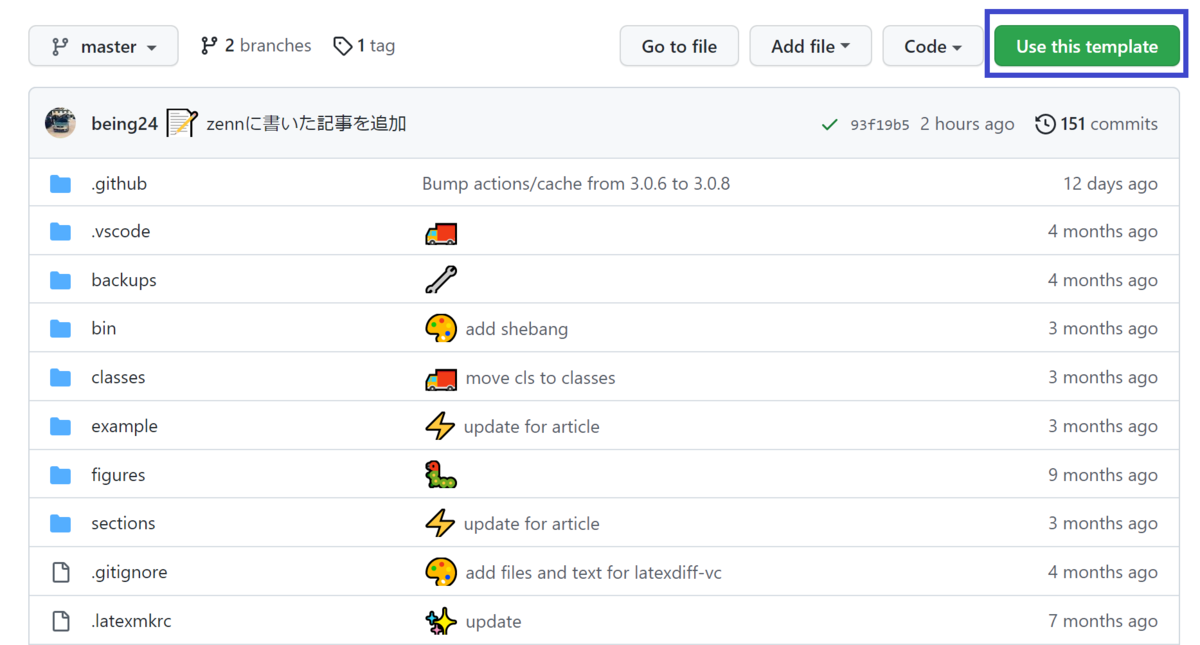
続いて、自分のリポジトリにコピーを作成していく。Repository nameに任意の名前を入力するが、今回は指定があるため、「名前-latex-template-ja」とする。

次に、ローカルにcloneを作成するため、右上のCodeをクリックし、URLをコピーする。

最後に、以下のコマンドでcloneを実行すれば完了である。
$ git clone http://~
main.texの編集
続いて、main.texの編集を行う。これにより、出力されるpdfの内容を変更することができる。
今回ではtitleとauthorを変更し、以下のようにする。
\documentclass{classes/resume}
\title{
\gt{LaTeX 環境の構築}\\
}
\author{
\gt〇〇大学 〇〇学科}\\
\gt{学籍番号 名前}
}
\date{}
\begin{document}
\maketitle
% ここに本文をかく
% exampleフォルダを参考にしてください
\end{document}
