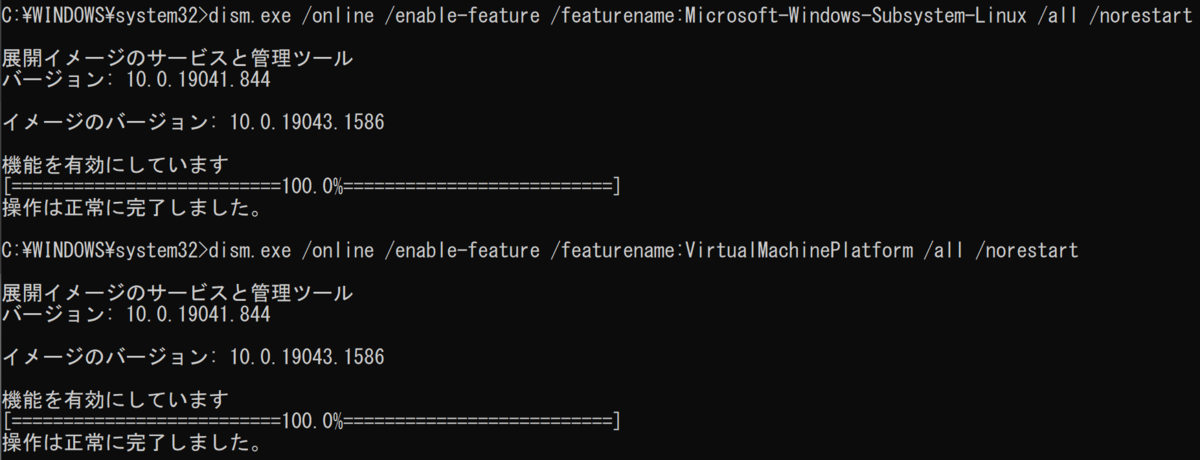WSL/Ubuntuの導入
WSLのインストール
AWSではじめる クラウド開発入門
を用いてクラウド開発について学んでいく。
今回は開発を行うための環境構築のために、WSLのインストールを行う。
まず、コマンドプロンプトで次のコマンドを入力して実行し、「操作は正常に完了しました。」と表示されるまで待機する。
dism.exe /online /enable-feature /featurename:Microsoft-Windows-Subsystem-Linux /all /norestart
続いて、同じくコマンドプロンプトで下記のコマンドを実行する。
dism.exe /online /enable-feature /featurename:VirtualMachinePlatform /all /norestart
画像のように表示されれば、無事にインストールが完了できたと言える。